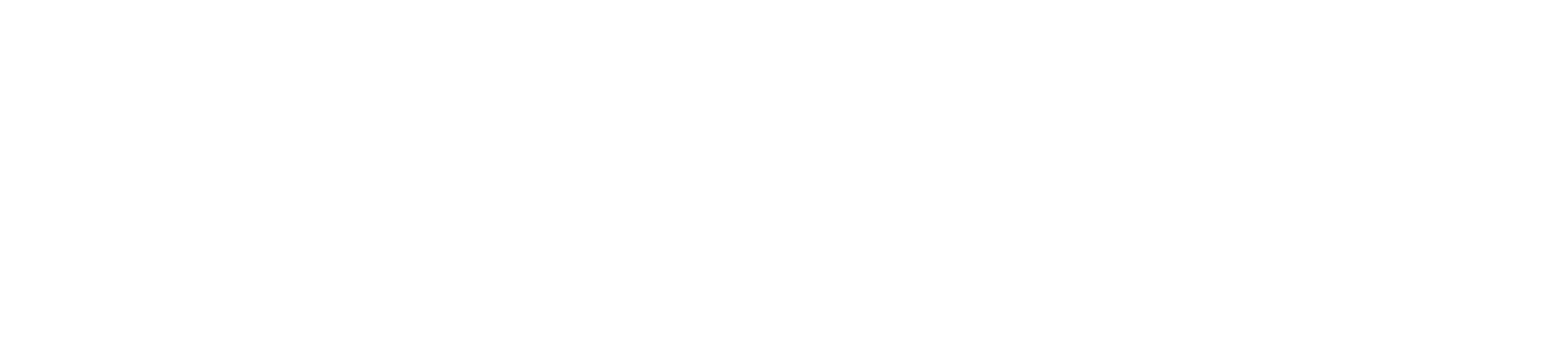Plugins > Co-Browsing
Navigation path: Plugins
When adding or editing your Co-Browsing module, the following can be configured:
Tab: General
Recordings
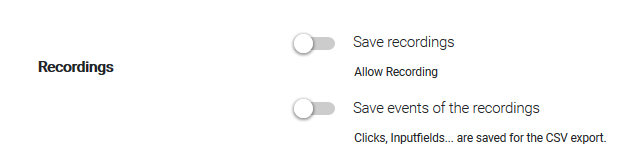
Choose whether you want to save or not save recordings of your Co-Browsing sessions. Some countries require companies (esp. banks) to have every customer interaction documented for audit reasons.
Optin
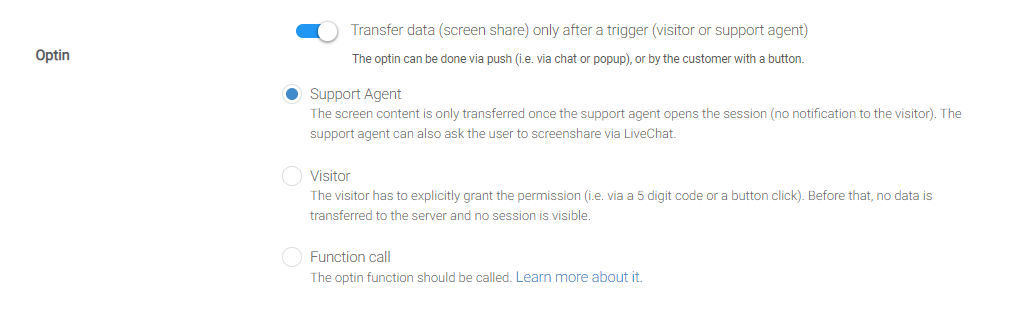
Privacy
Web
Agent Side
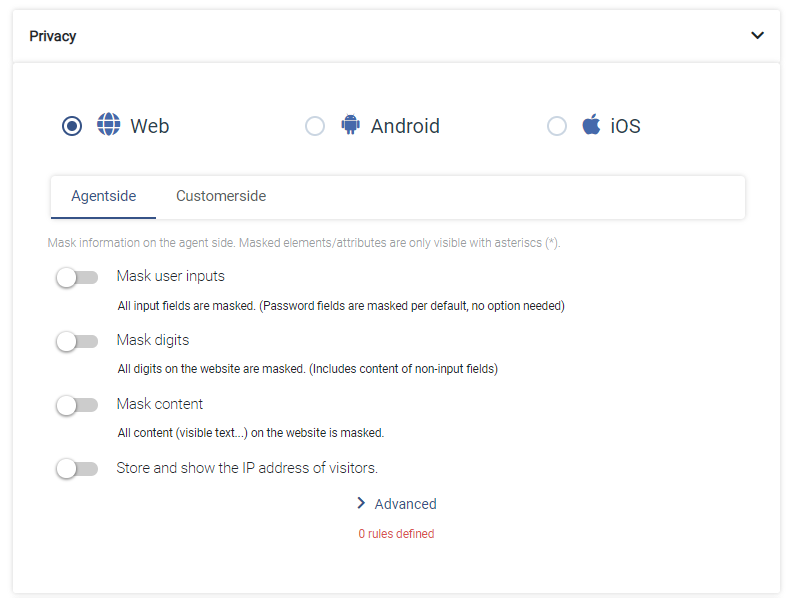
Mask user inputs
All inputs of users are masked. Password fields are masked in any case - regarding that no configuration needed. Masked for TeamViewer Engage means, that all characters are replaced with '*' and therefore unidentifiable for the agent.
Note: Agent-side masking with TeamViewer Engage actually means that data is excluded from data transmission. Excluded means, that the potential sensitive data will at no time be captured and transferred from the client side anywhere else. Further it needs to be emphasized on the fact, that the validation whether data is sensitive or not entirely happens on the client side, which again implicates that sensitive data will at no point be transferred.
Mask digits
Mask all digits.
Mask content
All website content is masked. Every text field, input field - literally any type of content. Use "Mask Content" with Whitelisting to de-mask content where you are sure that it does not contain any PII (Personally Identifiable Information).
Store and show the IP address of visitors
Store and show the IP address of visitors. By default, TeamViewer Engage does not store any IP addresses (recommended). Please note, that the IP is considered as PII.
Agent-side Blacklisting/Whitelisting
These options are found hidden under the 'Advanced' button at the bottom of this section.
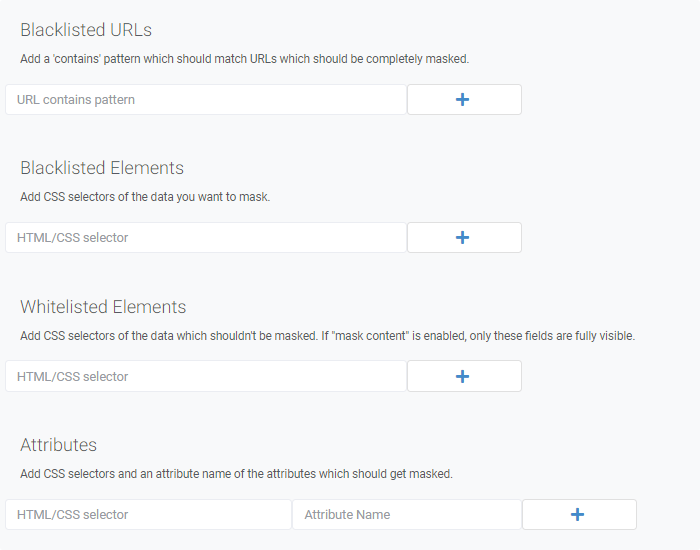
Using HTML/CSS selectors you can select and mask content without needing to alter any your code.
| Blacklisting | Mask selected content. |
| Whitelisting | De-mask selected content. Best practice when handling lots of personal data and displaying it on your website - use "Mask Content" to mask everything and whitelist where you are sure that no PII is included. |
To mask certain CSS classes, use '.' + "your-css-class", to mask HTML e.g. add a 'p' (without apostrophes) for <p>.
Customer-side Blacklisting
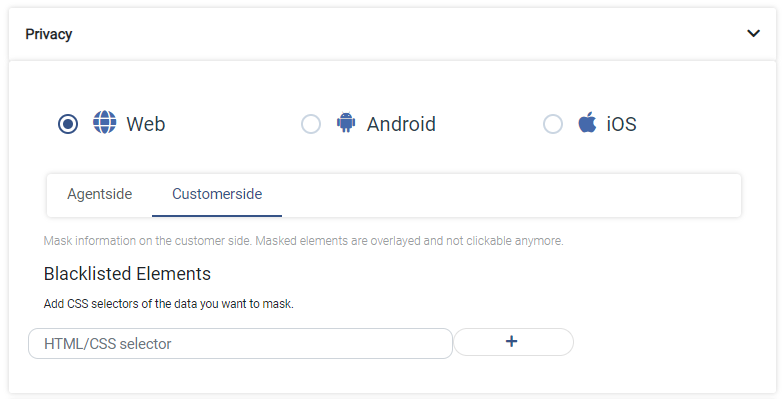
Blacklisting options here function the same as those offered for agent-side blacklisting.
Elements blacklisted here are hidden from the customer but still transmitted and fully visible to the agent.
Note: For technical reasons, customer-side masking cannot completely hide content from customers. While for example blacklisted text cannot be visually seen, it can still be found if the customer inspects the site's HTML code.
Advanced
Disable IFrames

IFrames are only visible during a Co-Browsing session, when the origin also includes the TeamViewer Engage JavaScript. Through this option, you can define, whether IFrames coming from an origin where the TeamViewer Engage JavaScript is included shall or shall not be displayed within a Co-Browsing session.
Transfer only with XHR

When your infrastructure, your setup is protected by a firewall that disables all WebSocket connections, you need to enable this option to make sure there's a constant connection between TeamViewer Engage and your website/platform. Typically, WebSockets are our preferred way of connection because they provide a faster connection - using XHR works fine though, too.
Shadow Dom Prefix

Optimize performance

Keep session for different domains
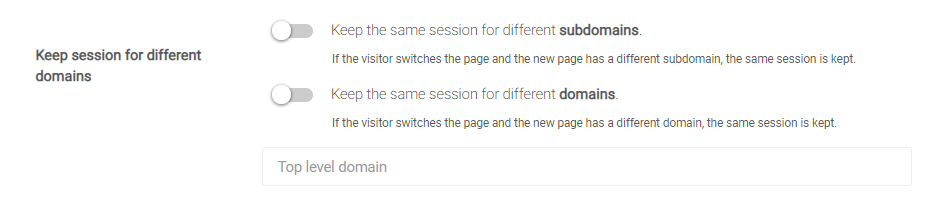
In case you have a multi-domain page or use subdomains, we need you to specify those to ensure a continous Co-Browsing experience. If not configured, a Co-Browsing session will be disconnected through the page switch. In order for TeamViewer Engage to understand that a session continues on another domain or subdomain, we need you to specify.
Session Based Visitor ID

TeamViewer Engage gives any user who visits a page which has our JavaScript implemented their own ID. Usually, these IDs are stored and read from localstorage and can last long. If this toggle is enabled, IDs are stored in sessionstorage and expire once the user closes the browser tab.
Resource loading

TeamViewer Engage will load resources (images, stylesheets) primarily from the TeamViewer Engage cache. This is useful to prevent TeamViewer Engage from requesting resources from your site.
WebGL

Activate this option to enable WebGL canvas support.
Max transferred bytes

Enter the maximum number of bytes which can be transmitted after the session is restarted.
Tab: Co-Browsing
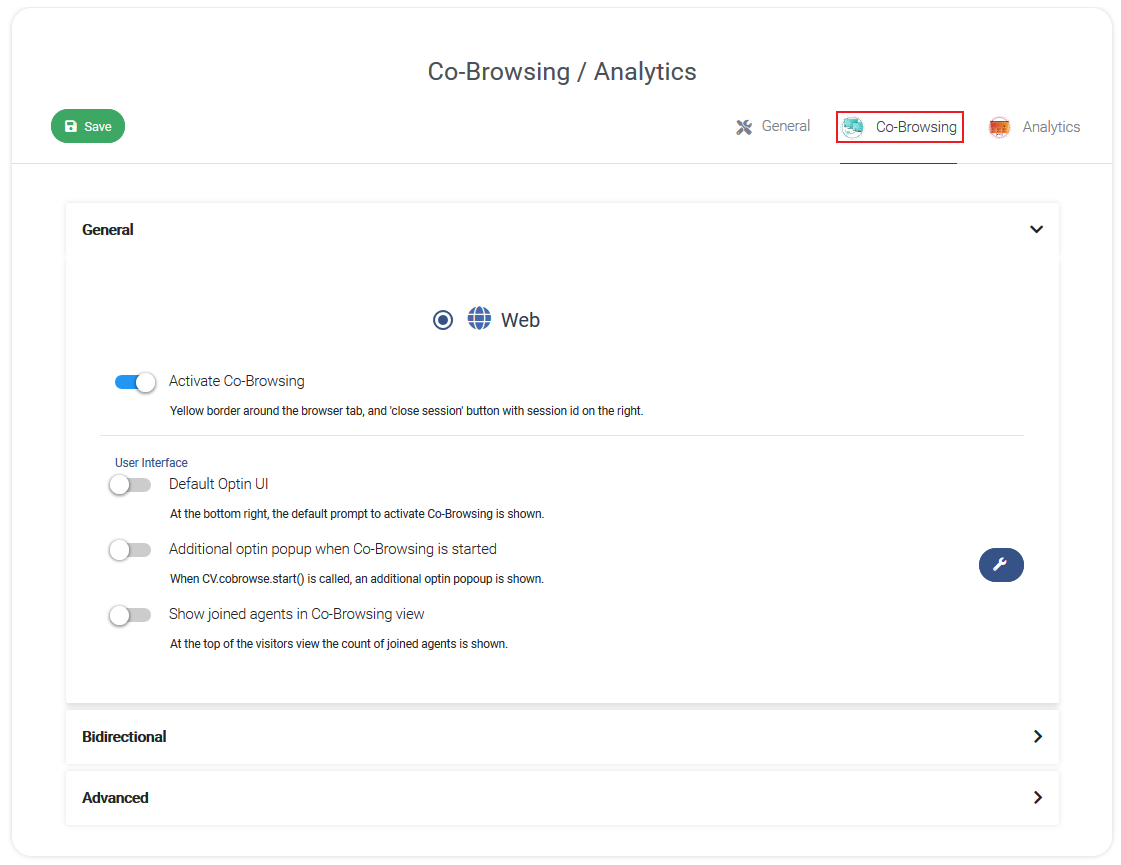
Note: Some options are only visible when Co-Browsing is activated.
General
Here you can activate Co-Browsing
User Interface
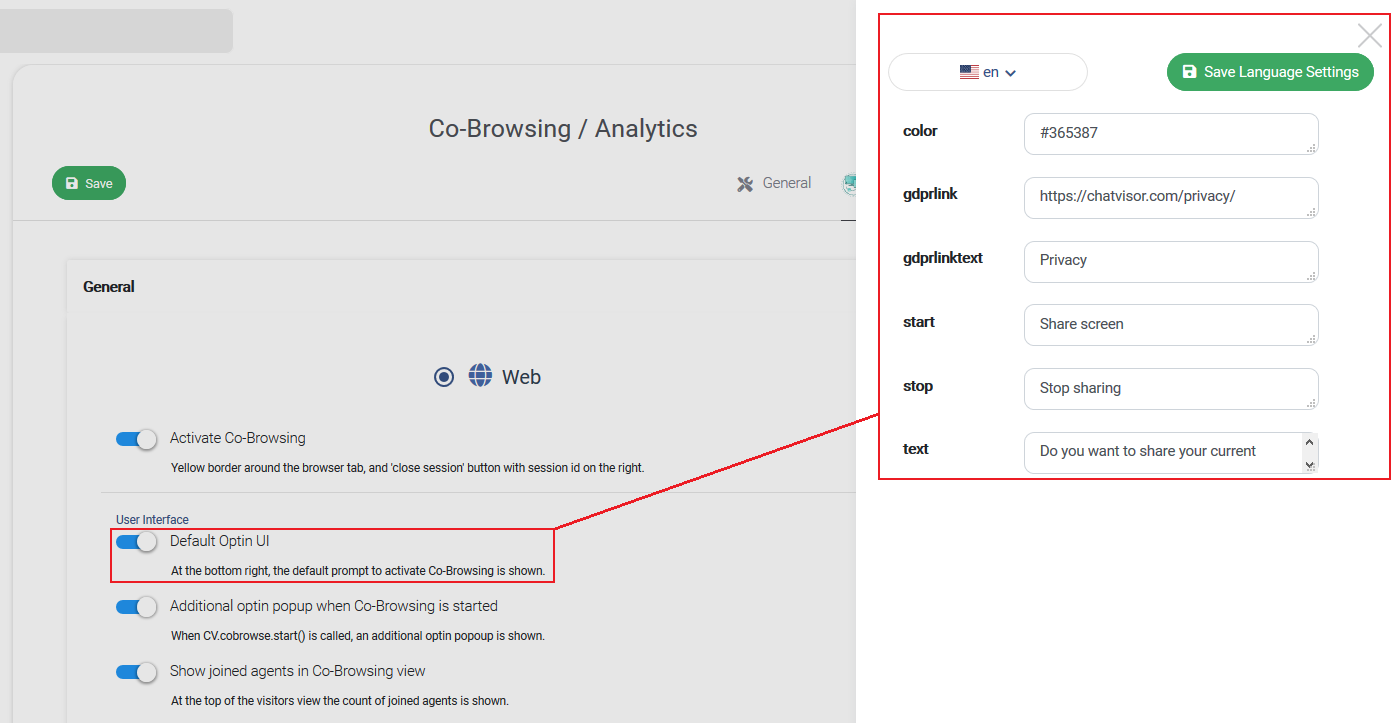
Default Optin UI
The red marked configuration will add a widget to your page, that allows users to start a optin and Co-Browsing session.
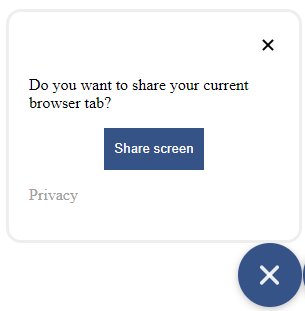
Additional optin popup when Co-Browsing is started
When the function CV.cobrowse.start() is called, an additional popup is shown on the client side to confirm the Co-Browsing start.
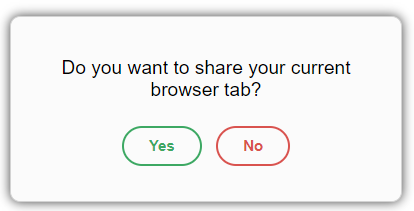
Show joined agents in Co-Browsing view
At the top of the customers (visitors) view the count of joined agents is shown.
Bidirectional
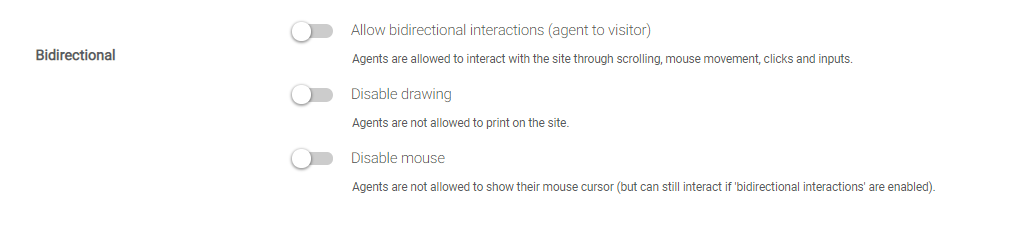
In this section you can configure how active your agents can be during a Co-Browsing session (in the Agent View). There are three complementary, but from each other independent options:
- Allow bidirectional interactions
Allow agents to guide and navigate customers. By activating this toggle-slider, agents will be able to scroll and click on behalf of the customer. - Disable Drawing
By default, agents can give visual hints to customers with the drawing function. This can be disabled. - Disable mouse
By default, agents can share their mouse cursor position with customers to guide them, but not click or scroll for them. This can be disabled.
Advanced
Link Sharing

Allow customers to share their session on your website with their peers. Provide customers with a Co-Browsing link they can share. For further configuration and implementation, take a look at our REST API Docs.