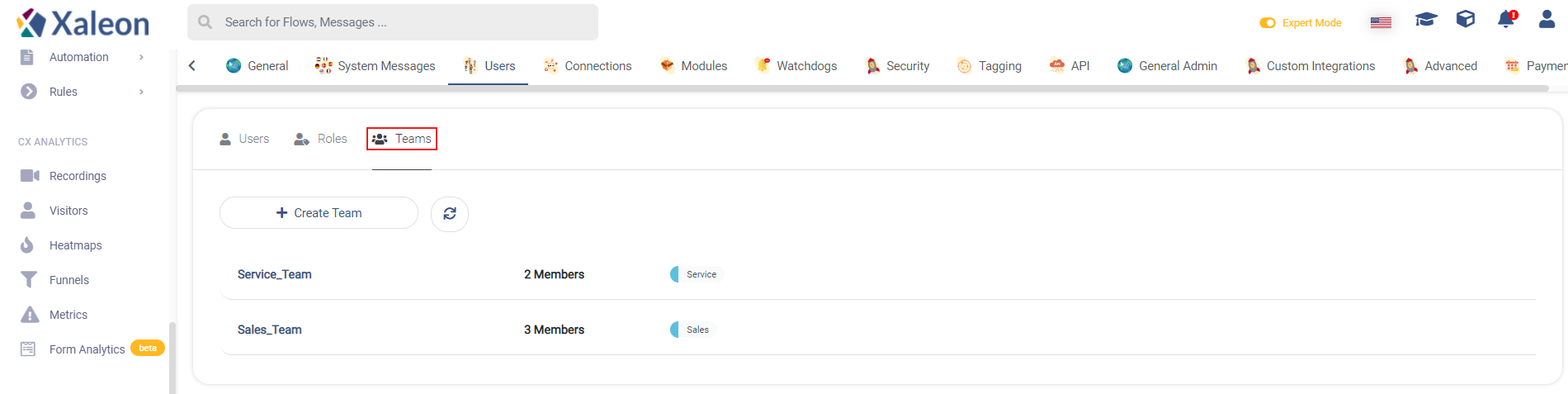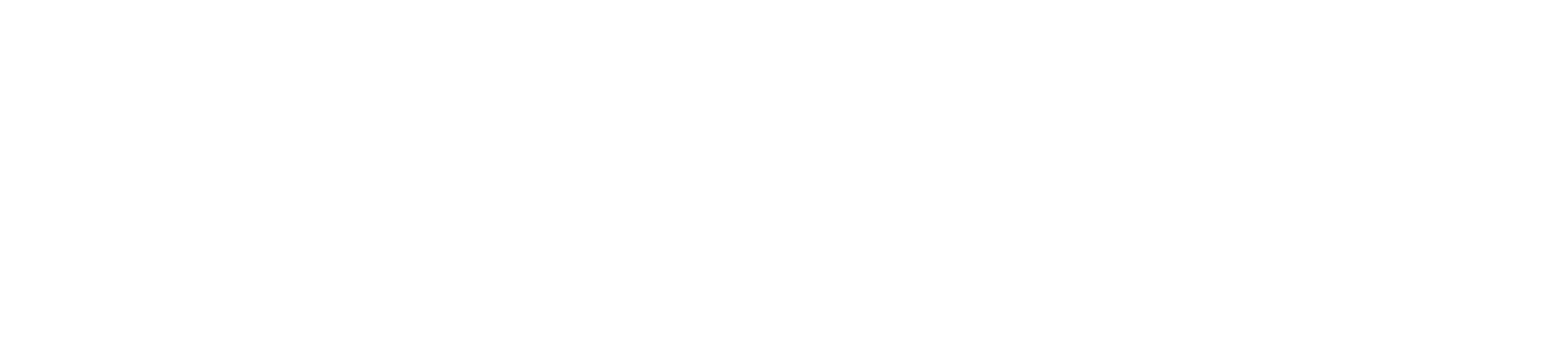User Management
Navigation path: Settings > User Management
Users
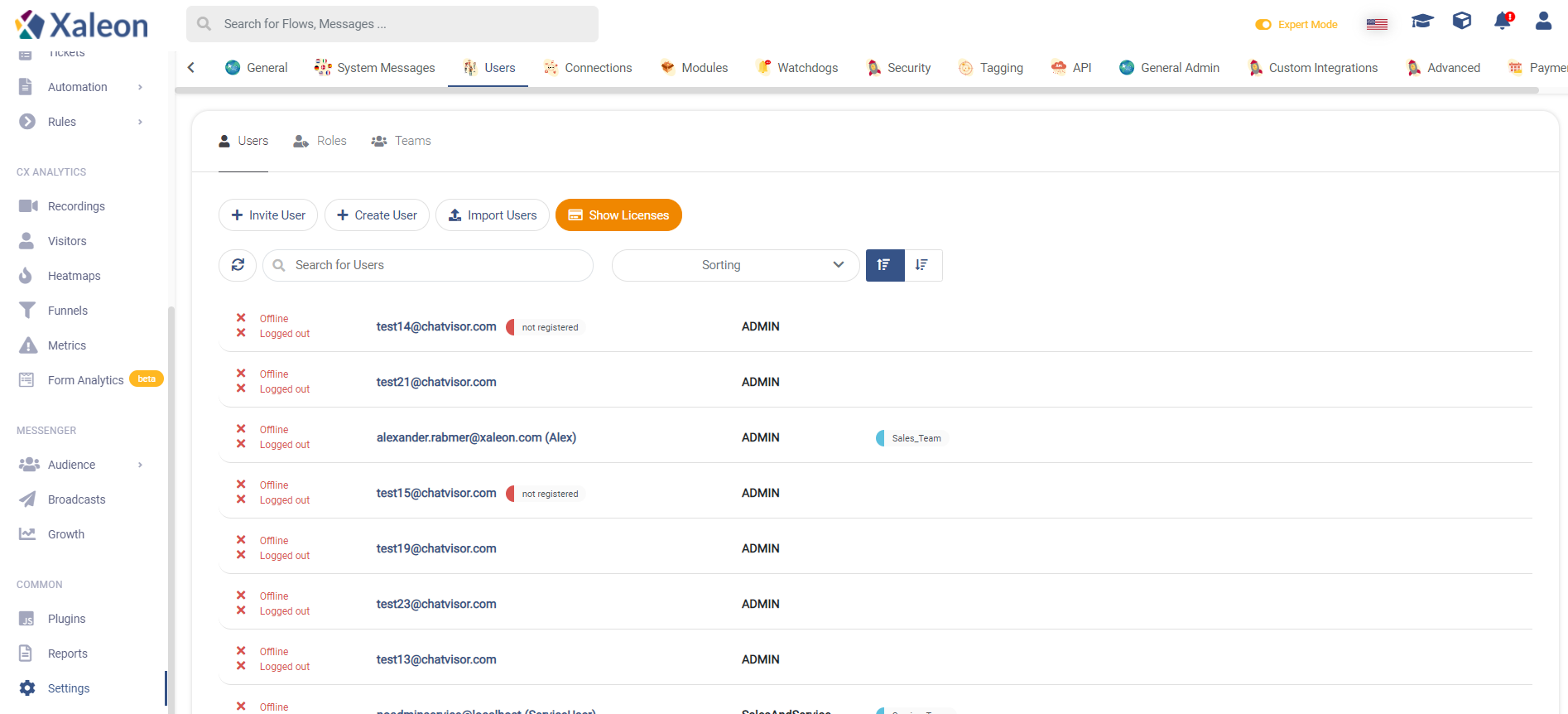
Tab: Users
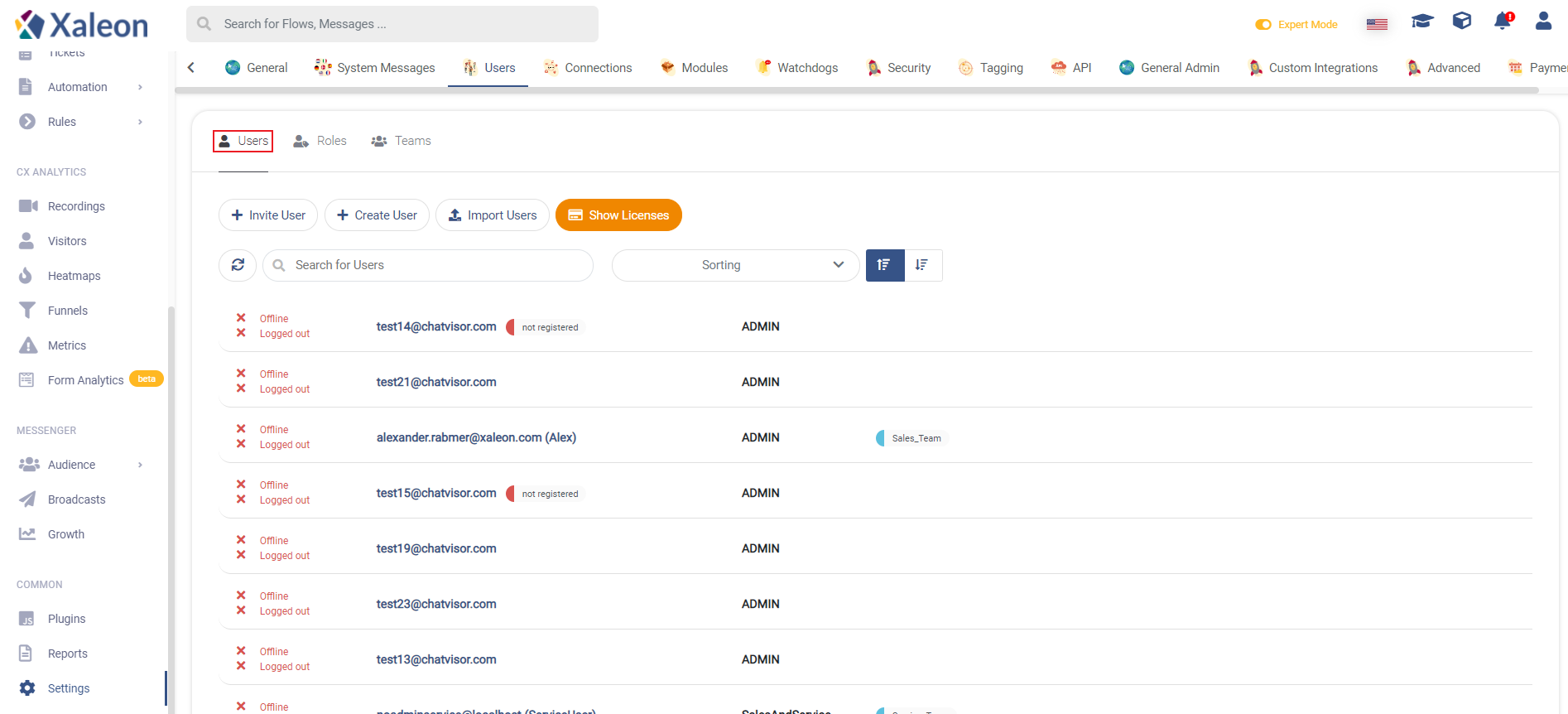
On the left side of the email you can see whether or not a user is logged in/logged off and Online/Offline* (by clicking the green button in the navigation bar).
You can create users in three different ways:
- By clicking
+ Invite User- those users will receive an Email - By clicking
+ Create User- this user will directly be created by entering an Email and a password - By clicking
Import Users- import previously created users
Here is a guideline you can send to help users sign up: Email Invitation Guide
User Configuration
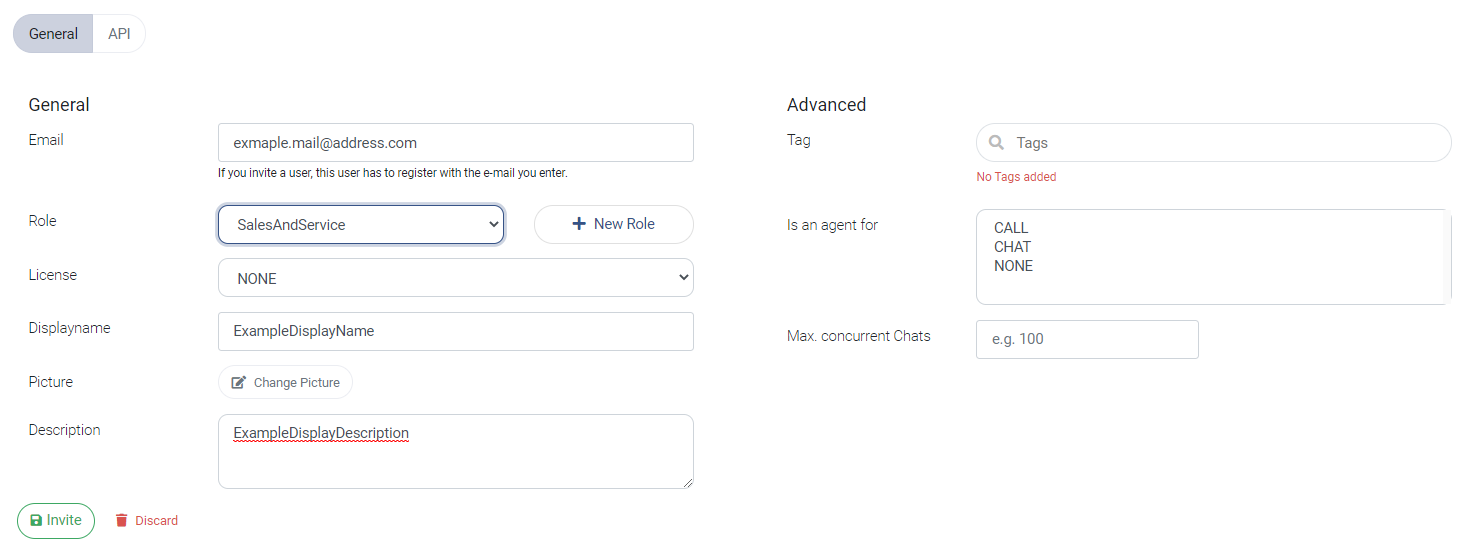
General
| Value | Description |
|---|---|
| (work) email address user shall get invite to | |
| Role | assign the right permission to the user using Roles |
| License | give every user the right license |
| Display name | name that will be visible to customers when chatting through Live Chat |
| Picture | Upload a picture for the user, which will be visible during a Live Chat conversation |
| Description | Add a description to the user |
Advanced
All "Advanced" configurations are relevant for Routing Rules
| Value | Description | |
|---|---|---|
| Tags | describe the specific skills of this agent - use tags to route messages to an agent with expertise | |
| Is agent for | You can specifiy what the area of responsibility is for this user. It can either be CALL, CHAT or NONE | |
| Max. concurrent Chats | number of chats that can be handled parallel by agent (to skip agent from incoming messages) |
Tab: Roles
With Roles you define who will be able to use what feature and access what part of the platform.
By default, there's only the Admin role. Admins have access to all parts of the application and can manage settings.
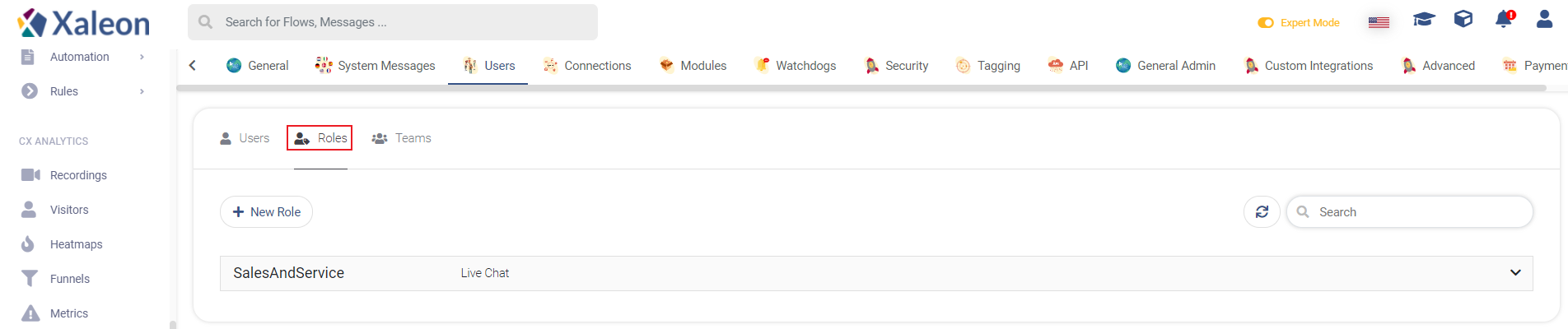
Permissions of every role can be edited by simply checking/unchecking the concerning checkbox.
Teams
Team up users according their responsibilities and competences. This allows you to assign chats to whole teams instead of single users in Live Chat.