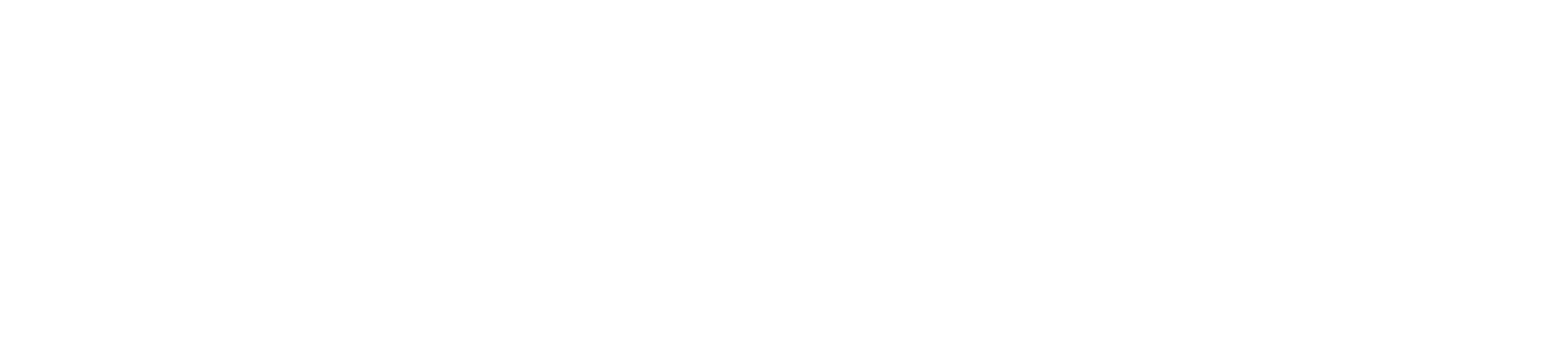Integration - Outlook
This usecase describes the steps necessary to synchronize your Outlook Events into the Chatvisor Appointments Calendar of a user.
Sign in with Microsoft
To enable synchronization, first you have to connect your Microsoft account with Chatvisor. To do this just click on Sign in with Microsoft, to be found in the connections settings or the calendar view.
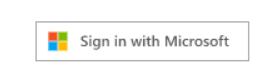
A new tab will open and the Microsoft Login will appear. This tab closes automatically when finished.
Note: The email address of the Microsoft account has to be the same as the email address used to login into the Chatvisor platform.
Chatvisor Appointments
You can see your Events from Outlook now in your Chatvisor appointments calendar. To protect your privacy the only information displayed is a 'Busy' placeholder text and the time information of the appointment. In the appointment a link back to the original outlook event is provided. Alternatively the calendar icon in the appointment also leads back to the original event.
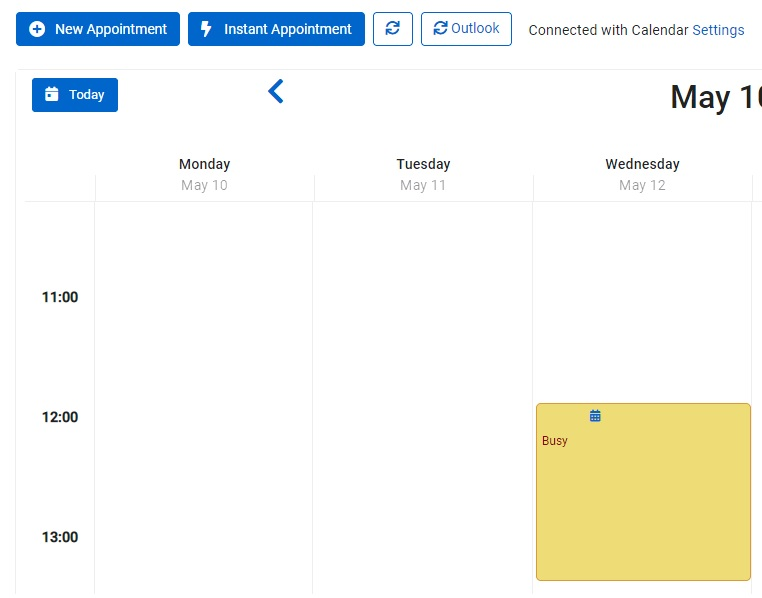
If changes occur in the Outlook Calendar Chatvisor will update automatically. To see the changes you have to reload the page, or activate the refresh button.

Manual Synchronization
Depending on the Microsoft servers the automatic synchronization may take a few moments. For manual synchronization a button is provided in the calendar view.
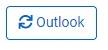
Disconnect Connection
If you want to stop Chatvisor from showing your Outlook events in the appointments calendar, simply logout by clicking the logout button, now in place of the Sign in with Microsoft button.